某バッタ屋のような中古PCショップにて、ジャストB5サイズ(10インチサイズ)のモバイルノートであるPanasonic Let's note R6を購入。
HMZ-T1の入手時期とかぶってなかなか作業ができませんでしたが、やっとこさ改造終了。
持ち込みカラオケ用のPCであるThinkPad X40(PenM 1.0GHz, Mem768MB)を置き換えるため買いました。
だましだまし使ってましたが、最近の高画質なmp4だと流石に上記スペックでは歯がたたなくなってきたので...
レッツノート購入にあたり、スペックを割り切った部分があったのでそこを補完する改造をしていきます。

HMZ-T1の入手時期とかぶってなかなか作業ができませんでしたが、やっとこさ改造終了。
持ち込みカラオケ用のPCであるThinkPad X40(PenM 1.0GHz, Mem768MB)を置き換えるため買いました。
だましだまし使ってましたが、最近の高画質なmp4だと流石に上記スペックでは歯がたたなくなってきたので...
レッツノート購入にあたり、スペックを割り切った部分があったのでそこを補完する改造をしていきます。

まず購入時のスペックですが、
CPU:Core2Duo U7500 (1.06GHz)
Memory:512MB(オンボード実装 空きスロット1@MicroDIMM)
HDD:80GB SATA
Ether:有線LANのみ
OS:なし(XPcoreシール付き)
備考:16.999円 ファンレス機
と、こんな感じです。
Windows7はともかく、WindowsXP SP3入れるにもメモリ512MBは心もとないので、PCと一緒に1GBのMicroDIMMを買いました。(3000円でした)
また、機動性を生かして車に持ち込んでドラレコの動画を取り出したりだとかの、データタンク的な用途を見越して、HDDは手持ちの250GB(1プラッタ品 5400rpm)に交換します。
そして無線LANが無いと不便なので、ハードウェア的に改造して内部実装していきます。
せっかくなのでBluetoothも。
---------------
では早速作業開始。
メモリーは背面の小さなフタを開けてスロットに差すだけなので割愛。
中古の、Panasonic純正品(発売当初5万円...らしい)を取り付けました。
そしてHDDの交換ですが、ThinkPadなんかは横からさくっと交換できちゃいますけれど、この機種は徹底的にばらさないと無理です。
でもどうせキーボードをバラしてまるごと水洗いしたりする予定なので躊躇なく分解開始。
分解方法はこのサイトなどを参考にさせて頂きました。

右側は内蔵予定のBluetoothアダプタ。GIGABYTEの昔のマザーに付いてきたものを流用。
無駄に基板が大きいですが、このPCにおいて使うかどうかもわからないBluetoothなので手持ちで安価に。
無線LANの基板は外側のプラ製カバーよりひと回り小さい感じです。
USBコネクタのくびれ部分がなく長方形な基板を期待していたのでその点は少し(+д+)マズー
ちょっと本体もMIMO対応のため大きめなので、速度や感度を求めないのなら150MBps対応の
もっと小さいUSBアダプタを使ったほうがいいと思います...。
バラしたUSBハブをHDDのショックアブソーバーとPC筐体のスキマに置けたら最高だな!と考えていましたが、さすがにちょっと高さが足りませんでした。
なので、HDDのショックアブソーバー(薄いプラフィルムにスポンジがついてる黒いヤツ)を取り除き、
HDDは直置きすることでHDD上部に空間を確保しました。
念のためプラ板で裏表に絶縁処理も実施。
PCの耐衝撃性が少し損なわれますが、もともと2.5インチHDDは衝撃に強いですし...気にしない。

(上の写真の左上の銅フィルムが先程の熱対策のモノです。R7以降はコレが標準)
PC側の準備ができたので、写真右側のUSB基板をとりはずして改造作業に入ります。
まずUSBハブの基板からコネクタを除去。
手持ちの機材でははんだを除去してきれいに抜き取ることができないので、ラジオペンチでグリグリと...
金属疲労で破壊して除去します。
基板がガラスエポキシ基板なので、けっこうダイナミックにいってしまっても大丈夫でした。
(紙フェノールとかは注意しないとランドごと剥がれるかも...量産レベルでは無いと思いますが)
そして先ほどの回路図の通りに配線をしていきます。

本体側USBコネクタ基板は写真で言うと水平方向に走っている、基板からコネクタまでつながっている
棒状の部分をニッパーで切り、USBハブと繋ぐためのUSBケーブルをバラして基板側にはんだ付けしました。
あとで本体側USBコネクタをUSBハブに繋ぐときには、ニッパーで切った部分にはんだ付けをします。
組み込み作業に入る前に、USBハブ基板が正しく動くかチェックをしておきます。
作業の途中で電解コンがぐにっといったのが心配でしたが、(今のところは)問題なく動いているようです...

テストが終わったら、本体に組み込んでいきます。
組み込む前に、はんだ付けした部分の強度を上げるためホットボンドでネチョ固定。
便利ね、ホットボンド。
本体内部への取り付けはマスキングテープで固定していきました。心配ならもっと強力なテープでドゾ。
また、無線LANアダプタやBluetoothアダプタは絶縁のため自己融着テープでぐるぐる巻きにして、特に無線LANアダプタは感度が大事なので筐体の外周部の隙間に設置しておきました。

無線LANアダプタは右下の黄色いテープで巻かれてるモノ。
自己融着テープで巻いてありますが、無線LANの発熱で溶けて穴が開いたら嫌なのでマスキングテープも巻いておきました...またバラすのは大変なので。
以上でUSB機器内蔵手術は完了。
組み上げる前に、最低限だけ接続して異常がないか確認。

特に問題なくOSが立ち上がったので、分解と逆の手順で組み直し、作業は無事完了です。
この作業でスペック的にはこんな感じになりました。
CPU:Core2Duo U7500 (1.06GHz)
Memory:1536MB(オンボード512MB実装+スロットに1GB実装)
HDD:250GB SATA
Ether:有線LAN 無線LAN(IEEE802.11b,g,n)
OS:Windows7
備考:21,713円(HDD含まず) Bluetooth内蔵 ファンレス機
うーん...いろいろと取り付けていったら結構なお値段に。w
この改造するという作業自体が趣味みたいなものなので、遊べたという意味では納得ですけど...。
さらに、壁一枚挟んだ5m先くらいに無線LANのAPが置いてあるのですが、その距離でリンク速度が驚きの1Mbps...電波強度は"非常に強い"になってますが、1Mbpsでは如何とも・・・。
50cmくらいの距離まで持っていけば、180Mbpsだのそれ以上だのが出るのですが...。
別のAPへ802.11gでつないだ場合にはもっと距離的には悪い条件でも20Mbpsくらい出てたりしたので、802.11g以下に固定して使ったほうがいいかもしれません。
がんばってMIMO対応品を取り付けた意味無い...w
結構IEEE802.11nは気難しいんですネ。
CPU:Core2Duo U7500 (1.06GHz)
Memory:512MB(オンボード実装 空きスロット1@MicroDIMM)
HDD:80GB SATA
Ether:有線LANのみ
OS:なし(XPcoreシール付き)
備考:16.999円 ファンレス機
と、こんな感じです。
Windows7はともかく、WindowsXP SP3入れるにもメモリ512MBは心もとないので、PCと一緒に1GBのMicroDIMMを買いました。(3000円でした)
また、機動性を生かして車に持ち込んでドラレコの動画を取り出したりだとかの、データタンク的な用途を見越して、HDDは手持ちの250GB(1プラッタ品 5400rpm)に交換します。
そして無線LANが無いと不便なので、ハードウェア的に改造して内部実装していきます。
せっかくなのでBluetoothも。
---------------
では早速作業開始。
メモリーは背面の小さなフタを開けてスロットに差すだけなので割愛。
中古の、Panasonic純正品(発売当初5万円...らしい)を取り付けました。
そしてHDDの交換ですが、ThinkPadなんかは横からさくっと交換できちゃいますけれど、この機種は徹底的にばらさないと無理です。
でもどうせキーボードをバラしてまるごと水洗いしたりする予定なので躊躇なく分解開始。
分解方法はこのサイトなどを参考にさせて頂きました。

表側のキーボード上端の左右端にあるネジはネジロック剤でかなり固いらしいのですが・・・
サクっととれてしまったのは一度このPCが分解されているからかもしれません。
R7から追加され、R6も途中から?追加されたというCPUコアの上に載せる薄い銅プレートが装着されていたので、熱問題のために保守で開腹されてるっぽい?

サクっととれてしまったのは一度このPCが分解されているからかもしれません。
R7から追加され、R6も途中から?追加されたというCPUコアの上に載せる薄い銅プレートが装着されていたので、熱問題のために保守で開腹されてるっぽい?

そんなこんなで分解完了。
CPUについていた古いグリスは無水エタノールで綺麗に除去し、再度組み上げるときに手持ちのシルバーグリースを盛ることにします。
塗るんじゃなくて盛る。それくらい適当なヒートシンクです...。w
無線LANのON/OFFスイッチのあるところ、未実装モデルでもスイッチだけは用意されてるのですね...
それはさておき、ここでHDDを80GB→250GBへ交換実施。
-------------------------
今度は無線LANの内蔵手術に入ります。
内蔵方法なのですが、本体についてる2つのUSBポートのうち、一つの配線をぶった切り、PCに内蔵させたUSBハブに接続します。
これで内部にUSBハブのポート数分USBの口を増やせるので、そこにUSB無線LANアダプタやらBluetoothアダプタを接続することで機能を内蔵させようという寸法です。
ちなみに、このままだとPCの外部ポートのうち1つが使えない(充電専用には使えなくもない)となるので、USBハブの出力を本体のコネクタに接続することで、外部ポートもそのまま使えるようにします。
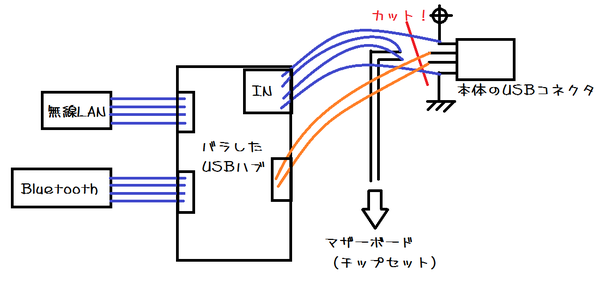
ただし、内蔵するUSB機器はUSBハブを介すためセルフパワー(最大500mA/h)ではなく、バスパワー(最大100mA/h)となるので、あまり消費電力の大きなものは内蔵できません。
といってもそれに該当するのは外付けHDDや外付け光学ドライブ程度でしょうけれども。
USBハブのセルフパワー用入力端子に内部から電源を引けばそれも解決できますが...
今回はそこまではやってません。
無線やBluetooth程度ならバスパワーで事足りますので。
ちなみに、USBの配線を拝借している本体外部のUSBポートは、USBハブに接続されてはいますが電源はマザーボードから直接引いているので、たぶんセルフパワー動作できるハズです。
今回の主役のUSBハブですが、Amazonで安くて基板が小さそうなものを物色。
事前にレッツノート分解済みの写真を見た感じでは、一列に口が並んでいる細長いものよりは前と後ろに口がついた、正方形に近いもののほうが内蔵しやすそうであったのでこれを購入。

Planex製のPL-UH401。Amazonで561円なり。まぁどこかのOEMでしょう。
選んだポイントとしては、先の通りUSBが前後に付いていて基板が小さそうであること、それとアップリンク側の接続がminiUSB-TypeBで着脱可能であり、作業性がよさそうなところです。
早速分解してみるとこんな感じでした。

USBコネクタ部分はできれば外さすにいきたいですが、入らない場合には取り外す予定。
また、一番背の高い部品は赤色LEDなので、折り曲げるか取ってしまえばOK。
次に背の高い部品がUSBコネクタでこれも除去は可能。
その次が電解コンデンサなのでこれが高さの最低ラインになります。
次に用意したのはPlanex製のUSB無線アダプタ(802.11b,g,n MIMO[300MBps対応])のGW-USEco300です。みんなのAmazonで1,154円。

CPUについていた古いグリスは無水エタノールで綺麗に除去し、再度組み上げるときに手持ちのシルバーグリースを盛ることにします。
塗るんじゃなくて盛る。それくらい適当なヒートシンクです...。w
無線LANのON/OFFスイッチのあるところ、未実装モデルでもスイッチだけは用意されてるのですね...
それはさておき、ここでHDDを80GB→250GBへ交換実施。
-------------------------
今度は無線LANの内蔵手術に入ります。
内蔵方法なのですが、本体についてる2つのUSBポートのうち、一つの配線をぶった切り、PCに内蔵させたUSBハブに接続します。
これで内部にUSBハブのポート数分USBの口を増やせるので、そこにUSB無線LANアダプタやらBluetoothアダプタを接続することで機能を内蔵させようという寸法です。
ちなみに、このままだとPCの外部ポートのうち1つが使えない(充電専用には使えなくもない)となるので、USBハブの出力を本体のコネクタに接続することで、外部ポートもそのまま使えるようにします。
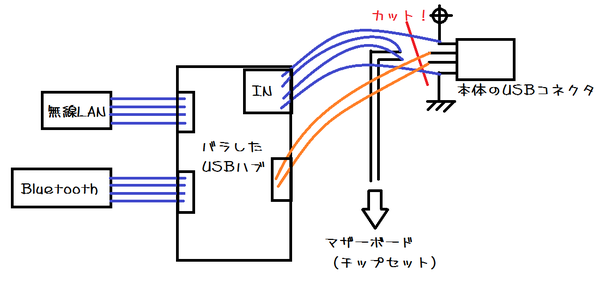
ただし、内蔵するUSB機器はUSBハブを介すためセルフパワー(最大500mA/h)ではなく、バスパワー(最大100mA/h)となるので、あまり消費電力の大きなものは内蔵できません。
といってもそれに該当するのは外付けHDDや外付け光学ドライブ程度でしょうけれども。
USBハブのセルフパワー用入力端子に内部から電源を引けばそれも解決できますが...
今回はそこまではやってません。
無線やBluetooth程度ならバスパワーで事足りますので。
ちなみに、USBの配線を拝借している本体外部のUSBポートは、USBハブに接続されてはいますが電源はマザーボードから直接引いているので、たぶんセルフパワー動作できるハズです。
今回の主役のUSBハブですが、Amazonで安くて基板が小さそうなものを物色。
事前にレッツノート分解済みの写真を見た感じでは、一列に口が並んでいる細長いものよりは前と後ろに口がついた、正方形に近いもののほうが内蔵しやすそうであったのでこれを購入。

Planex製のPL-UH401。Amazonで561円なり。まぁどこかのOEMでしょう。
選んだポイントとしては、先の通りUSBが前後に付いていて基板が小さそうであること、それとアップリンク側の接続がminiUSB-TypeBで着脱可能であり、作業性がよさそうなところです。
早速分解してみるとこんな感じでした。

USBコネクタ部分はできれば外さすにいきたいですが、入らない場合には取り外す予定。
また、一番背の高い部品は赤色LEDなので、折り曲げるか取ってしまえばOK。
次に背の高い部品がUSBコネクタでこれも除去は可能。
その次が電解コンデンサなのでこれが高さの最低ラインになります。
次に用意したのはPlanex製のUSB無線アダプタ(802.11b,g,n MIMO[300MBps対応])のGW-USEco300です。みんなのAmazonで1,154円。

ネットワーク関係でPlanex製の機材は使いたくないのですが、マグネシウム製の筐体に格納する関係からなるべく電波強度を稼ぎたいのでMIMO対応品で、かつそれほど高価ではないもの...
とするとこれくらいしか...
Ecoモデルなので、バッテリー動作時にやさしいっぽいという利点はありますが、どんなものやら。
USBコネクタのフレームがなく、端子がむき出しなのでハンダ付けしやすそうな点は○。
分解するとこんな感じでした。

とするとこれくらいしか...
Ecoモデルなので、バッテリー動作時にやさしいっぽいという利点はありますが、どんなものやら。
USBコネクタのフレームがなく、端子がむき出しなのでハンダ付けしやすそうな点は○。
分解するとこんな感じでした。

右側は内蔵予定のBluetoothアダプタ。GIGABYTEの昔のマザーに付いてきたものを流用。
無駄に基板が大きいですが、このPCにおいて使うかどうかもわからないBluetoothなので手持ちで安価に。
無線LANの基板は外側のプラ製カバーよりひと回り小さい感じです。
USBコネクタのくびれ部分がなく長方形な基板を期待していたのでその点は少し(+д+)マズー
ちょっと本体もMIMO対応のため大きめなので、速度や感度を求めないのなら150MBps対応の
もっと小さいUSBアダプタを使ったほうがいいと思います...。
バラしたUSBハブをHDDのショックアブソーバーとPC筐体のスキマに置けたら最高だな!と考えていましたが、さすがにちょっと高さが足りませんでした。
なので、HDDのショックアブソーバー(薄いプラフィルムにスポンジがついてる黒いヤツ)を取り除き、
HDDは直置きすることでHDD上部に空間を確保しました。
念のためプラ板で裏表に絶縁処理も実施。
PCの耐衝撃性が少し損なわれますが、もともと2.5インチHDDは衝撃に強いですし...気にしない。

(上の写真の左上の銅フィルムが先程の熱対策のモノです。R7以降はコレが標準)
PC側の準備ができたので、写真右側のUSB基板をとりはずして改造作業に入ります。
まずUSBハブの基板からコネクタを除去。
手持ちの機材でははんだを除去してきれいに抜き取ることができないので、ラジオペンチでグリグリと...
金属疲労で破壊して除去します。
基板がガラスエポキシ基板なので、けっこうダイナミックにいってしまっても大丈夫でした。
(紙フェノールとかは注意しないとランドごと剥がれるかも...量産レベルでは無いと思いますが)
そして先ほどの回路図の通りに配線をしていきます。

本体側USBコネクタ基板は写真で言うと水平方向に走っている、基板からコネクタまでつながっている
棒状の部分をニッパーで切り、USBハブと繋ぐためのUSBケーブルをバラして基板側にはんだ付けしました。
あとで本体側USBコネクタをUSBハブに繋ぐときには、ニッパーで切った部分にはんだ付けをします。
組み込み作業に入る前に、USBハブ基板が正しく動くかチェックをしておきます。
作業の途中で電解コンがぐにっといったのが心配でしたが、(今のところは)問題なく動いているようです...

テストが終わったら、本体に組み込んでいきます。
組み込む前に、はんだ付けした部分の強度を上げるためホットボンドでネチョ固定。
便利ね、ホットボンド。
本体内部への取り付けはマスキングテープで固定していきました。心配ならもっと強力なテープでドゾ。
また、無線LANアダプタやBluetoothアダプタは絶縁のため自己融着テープでぐるぐる巻きにして、特に無線LANアダプタは感度が大事なので筐体の外周部の隙間に設置しておきました。

無線LANアダプタは右下の黄色いテープで巻かれてるモノ。
自己融着テープで巻いてありますが、無線LANの発熱で溶けて穴が開いたら嫌なのでマスキングテープも巻いておきました...またバラすのは大変なので。
以上でUSB機器内蔵手術は完了。
組み上げる前に、最低限だけ接続して異常がないか確認。

特に問題なくOSが立ち上がったので、分解と逆の手順で組み直し、作業は無事完了です。
この作業でスペック的にはこんな感じになりました。
CPU:Core2Duo U7500 (1.06GHz)
Memory:1536MB(オンボード512MB実装+スロットに1GB実装)
HDD:250GB SATA
Ether:有線LAN 無線LAN(IEEE802.11b,g,n)
OS:Windows7
備考:21,713円(HDD含まず) Bluetooth内蔵 ファンレス機
うーん...いろいろと取り付けていったら結構なお値段に。w
この改造するという作業自体が趣味みたいなものなので、遊べたという意味では納得ですけど...。
さらに、壁一枚挟んだ5m先くらいに無線LANのAPが置いてあるのですが、その距離でリンク速度が驚きの1Mbps...電波強度は"非常に強い"になってますが、1Mbpsでは如何とも・・・。
50cmくらいの距離まで持っていけば、180Mbpsだのそれ以上だのが出るのですが...。
別のAPへ802.11gでつないだ場合にはもっと距離的には悪い条件でも20Mbpsくらい出てたりしたので、802.11g以下に固定して使ったほうがいいかもしれません。
がんばってMIMO対応品を取り付けた意味無い...w
結構IEEE802.11nは気難しいんですネ。
大変参考になりました。
私も試したいと思ってるのですが、質問が一つ。
無線LAN子機の改造は、電波法上は違法になりませんか。
よろしくお願いします。
無線強度の問題で内蔵するのは諦め結局取り外してしまいましたが、その辺り心配ならハンダ直結ではなく、USBメスコネクタを内部に増設してから取り付ければよいかと思います。
プラ筐体ならともかく、金属筐体のPCではPCImini無線カードをアンテナ線付きで取り付けないとまともに無線接続できないとは思いますが…。