もう最近はずっと艦こればっかりやってます。
全キャラフルボイスな艦これですが、特にどの艦娘も「戦績表示」を選ぶと「お手紙が届いてます」的なセリフを喋ってくれますよネ。
( ・`ω・´) ...そうだ、スマホのメール着信音にしよう!
ということで、大好きな球磨ちゃんをK-9 Mail着信音に設定しました。
そのボイス作成手順について簡単にご紹介。
本来は調べればすぐ判るし、単発記事にするような内容じゃあ全然ないんですが、知らない人はどこから取りかかればいいか解らないかもですし。
ただし、作ったボイスはあくまで私的利用、アップロードしちゃダメ、ゼッタイ。

全キャラフルボイスな艦これですが、特にどの艦娘も「戦績表示」を選ぶと「お手紙が届いてます」的なセリフを喋ってくれますよネ。
( ・`ω・´) ...そうだ、スマホのメール着信音にしよう!
ということで、大好きな球磨ちゃんをK-9 Mail着信音に設定しました。
そのボイス作成手順について簡単にご紹介。
本来は調べればすぐ判るし、単発記事にするような内容じゃあ全然ないんですが、知らない人はどこから取りかかればいいか解らないかもですし。
ただし、作ったボイスはあくまで私的利用、アップロードしちゃダメ、ゼッタイ。

作業の流れとしては次の通りです。
今回は艦これの音源を録音しますが、もちろん他のゲームでもOKです。
1.ボイスを録音する
①録音環境の準備
実は初っ端ですが、コレが一番鬼門です。
個々人で環境が違うため一概には言えないのです。
一応私の環境を例に紹介しますが、その手段が使えない方は最後に参考リンクを載せますので、そちらの手段で試してみてください。
今回は、Realtekのサウンドチップが大体持っているであろうステレオミキサー機能での録音を紹介します。
このチップはメーカー製PCでも自作PCでも、搭載のパソコンは多いと思います。
なお、普段USB-DAC等を使っている場合でも、録音作業中だけRealtek側に切り替えればOKです。(作業中は音が聞けないですけど)
まず、コントロールパネルからサウンドを開きます。
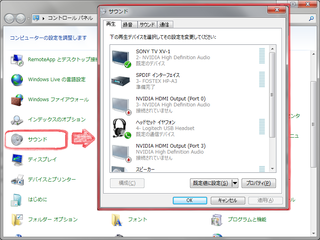
もうこの時点で、人によって表示内容が異なります。
私の環境はサウンドデバイスが大量につながっているのでいっぱい表示されてます。
ここの「再生」タブで「規定」に設定されているサウンドデバイスから音が出力されるので、Realtekのサウンドデバイスを右クリックして「規定のデバイスとして設定」を選択します。
元々「規定」になっているなら問題ないですが、違うものが規定になっていたなら録音後は元に戻すことを忘れないように。

なお、Realtekのサウンドデバイスの名前は、上記画像の通り「SOUND MAXなんとかかんとか」になっていると思います。
見当たらない場合には無効なデバイスに指定してしまって非表示になっているかもしれないので、「無効なデバイスの表示」をONにしてみてください。
スピーカーとか、SPDIFとか、デジタル出力とかの名目で同じような項目がたくさんあるかもしれませんが、「サウンドミキサー」を使って録音する場合には「アナログ系」のデバイスを選択してください。
ここではスピーカー出力を選択しています。録音がうまく行かなければ他のも試してみてください。
次に、上部のタブを「録音」に切り替えます。

ここではRealtekのサウンドデバイスのうち、「ステレオミキサー」と書かれているものを右クリックし、先程と同様に「規定の通信デバイスとして設定」します。
起動したら、マイクのアイコンがあるトコロのドロップダウンボックスから、先ほどコントロールパネルのサウンドの録音で選んだデバイスを選択します。
③録音実施
録音ソフトの準備ができたら、艦コレを起動して音量設定を変更します。
今回はボイスの録音が目的のため、BGMとSEをミュートにし、Voiceを最大に設定します。
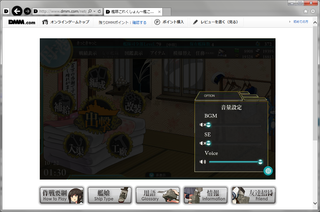
2.録音したボイスを編集(切り出し)する
①音の切り出し
先ほどの録音直後の状態から説明します。
一度Audacityを閉じてしまった場合には、保存したwavファイルをAudacityで開いてください。
なお、1.で再生デバイスを変更している場合、音が出ませんので設定を元に戻してください。
(もしくは、Audacityのスピーカーアイコン横のドロップダウンで選択すれば、再生できます)
音を再生しながら切り出したい箇所を探したら、

これで切り出しは完了です。
このままでも利用可能ですが、もう一手間を次の②で加えます。
②効果音の追加
①で作ったWAVファイルではボイスのみのため、実際に着信音に使用した場合に聞き逃してしまう可能性があります。
そこで、別の効果音を挿入して実用的な着信音を作ります。
まずは素材を入手してください。
フリー素材とか検索すればいろいろと見つかると思います。
とりあえず私はニコニココモンズから適当にいただいてきました。
次に、編集元のボイスをAudacityで開きます。
(ファイル→開く から)
その次に、先ほど入手した効果音を開きます。
(ファイル→取り込み→オーディオの取り込み から)
ファイル→開く で効果音を開くと、別ウィンドウで開いてしまうので注意してください。
準備が出来ると、次のような状態になると思います。
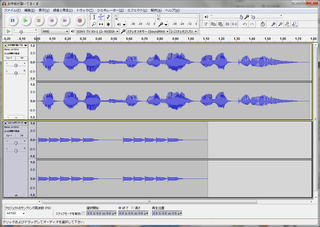
また、ボイスに対して効果音が小さい場合には、効果音を「選択ツール」でドラッグ選択し、エフェクト → 増幅 コマンドで、音量レベルの調整をしたりします。
他にも必要に応じてフェードイン等を入れたり出来ますが、この辺りはなんでも出来てしまい解説しきれないので、Audacityの解説ページを探して調べてください。
編集が終わったら、ファイル → 書き出し で、編集後のWAVファイルを保存します。
3.スマホに転送して着信音に設定する
これについてはお使いのスマホやアプリで、好きな音を着信音に設定する方法を調べてくださいとしか...。
Andoroid+K-9 Mailの場合なら、Eメールやファイルエクスプローラ系アプリで、作ったWAVファイルを端末に転送し、
K-9 Mailの設定→アカウント設定→通知
から設定できます。
4.その他
以上で設定は完了です。
WAV形式だとファイルサイズが少し大きめになるためmp3等に変換してもいいのですが、もともと短い音なので大したファイルサイズではないし、後で再編集したりするときに再エンコードによる劣化が出ないので効果音系はWav形式での保存をオススメします。
電話の着信音くらいの長さになってくればmp3でもメリットが出るんですけどネ。
また、艦コレのボイスはもともとあまり高解像度録音ではないので、あまり拘らずに録音しちゃいましょう。
スピーカーだと分からないですが、ヘッドホンで聞くと結構ボイスが荒いです。22kHz録音みたいな感じ。
5.ステレオミキサーが無い、そんな人は
ステレオミキサーで録音すればPC内で完結できるので劣化がとても少ない録音ができるのですが、そこまでこだわるほど元の音質も高くないので、両端3.5Φミニプラグのケーブル(100均でも売ってます)を買ってきて、片方を普段使っているスピーカー出力に、もう片方をラインイン端子またはマイク端子に接続して、アナログ的に録音してしまうのが手っ取り早いです。
そんなものでも、劣化なんて分からないレベルで録音できるハズです。
ただし、マイク端子だとモノラル録音になってしまうかも。
スマホ自体、内蔵スピーカーがモノラルな機種が多いですけどネ。
それでもなおPC内で完結したいんだ!という人には、対応策が無いわけではないです。
下記の参考リンクの方法で録音できると思います。(試していないですが...)
チャレンジしてみてはいかがでしょうか。
VIPで初心者がゲーム実況するには@Wiki - ステレオミキサーの代用
---------------
というわけで、メールが来る度に
ピロッピロッ ... お手紙が届いてるクマー
と、球磨ちゃんが教えてくれるようになったクマー!
スマホ自体はイカちゃん仕様ですけどネ!
- ボイスを録音する。
- 録音したボイスを編集(切り出し)する。
- スマホに転送して着信音に設定する。
今回は艦これの音源を録音しますが、もちろん他のゲームでもOKです。
1.ボイスを録音する
①録音環境の準備
実は初っ端ですが、コレが一番鬼門です。
個々人で環境が違うため一概には言えないのです。
一応私の環境を例に紹介しますが、その手段が使えない方は最後に参考リンクを載せますので、そちらの手段で試してみてください。
今回は、Realtekのサウンドチップが大体持っているであろうステレオミキサー機能での録音を紹介します。
このチップはメーカー製PCでも自作PCでも、搭載のパソコンは多いと思います。
なお、普段USB-DAC等を使っている場合でも、録音作業中だけRealtek側に切り替えればOKです。(作業中は音が聞けないですけど)
まず、コントロールパネルからサウンドを開きます。
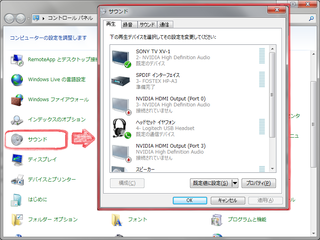
もうこの時点で、人によって表示内容が異なります。
私の環境はサウンドデバイスが大量につながっているのでいっぱい表示されてます。
ここの「再生」タブで「規定」に設定されているサウンドデバイスから音が出力されるので、Realtekのサウンドデバイスを右クリックして「規定のデバイスとして設定」を選択します。
元々「規定」になっているなら問題ないですが、違うものが規定になっていたなら録音後は元に戻すことを忘れないように。

なお、Realtekのサウンドデバイスの名前は、上記画像の通り「SOUND MAXなんとかかんとか」になっていると思います。
見当たらない場合には無効なデバイスに指定してしまって非表示になっているかもしれないので、「無効なデバイスの表示」をONにしてみてください。
スピーカーとか、SPDIFとか、デジタル出力とかの名目で同じような項目がたくさんあるかもしれませんが、「サウンドミキサー」を使って録音する場合には「アナログ系」のデバイスを選択してください。
ここではスピーカー出力を選択しています。録音がうまく行かなければ他のも試してみてください。
次に、上部のタブを「録音」に切り替えます。

ここではRealtekのサウンドデバイスのうち、「ステレオミキサー」と書かれているものを右クリックし、先程と同様に「規定の通信デバイスとして設定」します。
上の図のように、レベルメーターが反応していればOKです。
反応がない場合には、「再生」タブの設定などを見なおしてみてください。
それでも反応がなければ、残念ながらこれから説明する方法では録音できません。
その場合の対応は後述します。(大項目5へ)
②録音ソフトの準備
録音ソフトは、OS標準のサウンドレコーダーさえあれば録音できます。
しかしながらサウンドレコーダーはちょっと使いにくいですし、後で行う編集も考えてもっと高機能なソフトを用意します。
とはいってもフリーソフトで十分です。
SoundEngine等、使いやすいソフトはいろいろありますが、私がオススメするのはオープンソースのAudacityです。
現行バージョンは最初から日本語を選べますし、非常に多彩なことが出来る波形編集ソフトです。
反面、機能が多すぎて初心者にはとっつきにくい雰囲気がありますけどネ...。
私も全然使いこなせていないですし。
とりあえず、こちらから最新版をインストールして起動してください。
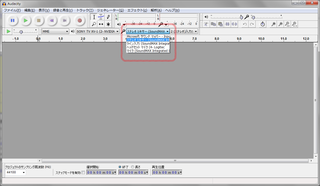
反応がない場合には、「再生」タブの設定などを見なおしてみてください。
それでも反応がなければ、残念ながらこれから説明する方法では録音できません。
その場合の対応は後述します。(大項目5へ)
②録音ソフトの準備
録音ソフトは、OS標準のサウンドレコーダーさえあれば録音できます。
しかしながらサウンドレコーダーはちょっと使いにくいですし、後で行う編集も考えてもっと高機能なソフトを用意します。
とはいってもフリーソフトで十分です。
SoundEngine等、使いやすいソフトはいろいろありますが、私がオススメするのはオープンソースのAudacityです。
現行バージョンは最初から日本語を選べますし、非常に多彩なことが出来る波形編集ソフトです。
反面、機能が多すぎて初心者にはとっつきにくい雰囲気がありますけどネ...。
私も全然使いこなせていないですし。
とりあえず、こちらから最新版をインストールして起動してください。
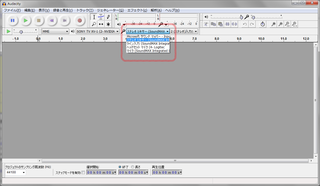
起動したら、マイクのアイコンがあるトコロのドロップダウンボックスから、先ほどコントロールパネルのサウンドの録音で選んだデバイスを選択します。
③録音実施
録音ソフトの準備ができたら、艦コレを起動して音量設定を変更します。
今回はボイスの録音が目的のため、BGMとSEをミュートにし、Voiceを最大に設定します。
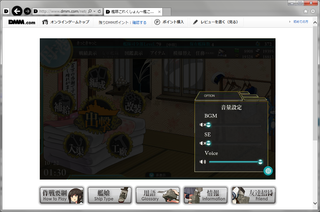
以上で準備が完了です。
Audacityの画面左上にある録音ボタン(赤い丸印)をクリックして録音を開始します。
開始するとリアルタイムに画面に録音状況が表示されるので、艦娘に希望のセリフを喋らせます。
ひと通り録音が終わったら、録音停止します。(四角のボタン)

これで録音完了です。
念のため、ツールバーの ファイル→書き出し から、WAV形式で保存しておきましょう。
Audacityの画面左上にある録音ボタン(赤い丸印)をクリックして録音を開始します。
開始するとリアルタイムに画面に録音状況が表示されるので、艦娘に希望のセリフを喋らせます。
ひと通り録音が終わったら、録音停止します。(四角のボタン)

これで録音完了です。
念のため、ツールバーの ファイル→書き出し から、WAV形式で保存しておきましょう。
2.録音したボイスを編集(切り出し)する
①音の切り出し
先ほどの録音直後の状態から説明します。
一度Audacityを閉じてしまった場合には、保存したwavファイルをAudacityで開いてください。
なお、1.で再生デバイスを変更している場合、音が出ませんので設定を元に戻してください。
(もしくは、Audacityのスピーカーアイコン横のドロップダウンで選択すれば、再生できます)
音を再生しながら切り出したい箇所を探したら、
①「選択ツール」を選択を行います。
②ドラッグして保存したい範囲を指定する
③ファイル → 選択範囲を書き出し でWAV形式保存

これで切り出しは完了です。
このままでも利用可能ですが、もう一手間を次の②で加えます。
②効果音の追加
①で作ったWAVファイルではボイスのみのため、実際に着信音に使用した場合に聞き逃してしまう可能性があります。
そこで、別の効果音を挿入して実用的な着信音を作ります。
まずは素材を入手してください。
フリー素材とか検索すればいろいろと見つかると思います。
とりあえず私はニコニココモンズから適当にいただいてきました。
次に、編集元のボイスをAudacityで開きます。
(ファイル→開く から)
その次に、先ほど入手した効果音を開きます。
(ファイル→取り込み→オーディオの取り込み から)
ファイル→開く で効果音を開くと、別ウィンドウで開いてしまうので注意してください。
準備が出来ると、次のような状態になると思います。
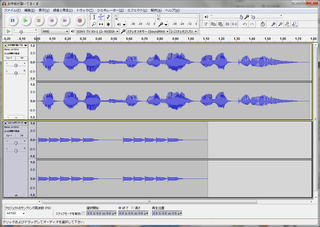
また、ボイスに対して効果音が小さい場合には、効果音を「選択ツール」でドラッグ選択し、エフェクト → 増幅 コマンドで、音量レベルの調整をしたりします。
他にも必要に応じてフェードイン等を入れたり出来ますが、この辺りはなんでも出来てしまい解説しきれないので、Audacityの解説ページを探して調べてください。
編集が終わったら、ファイル → 書き出し で、編集後のWAVファイルを保存します。
3.スマホに転送して着信音に設定する
これについてはお使いのスマホやアプリで、好きな音を着信音に設定する方法を調べてくださいとしか...。
Andoroid+K-9 Mailの場合なら、Eメールやファイルエクスプローラ系アプリで、作ったWAVファイルを端末に転送し、
K-9 Mailの設定→アカウント設定→通知
から設定できます。
4.その他
以上で設定は完了です。
WAV形式だとファイルサイズが少し大きめになるためmp3等に変換してもいいのですが、もともと短い音なので大したファイルサイズではないし、後で再編集したりするときに再エンコードによる劣化が出ないので効果音系はWav形式での保存をオススメします。
電話の着信音くらいの長さになってくればmp3でもメリットが出るんですけどネ。
また、艦コレのボイスはもともとあまり高解像度録音ではないので、あまり拘らずに録音しちゃいましょう。
スピーカーだと分からないですが、ヘッドホンで聞くと結構ボイスが荒いです。22kHz録音みたいな感じ。
5.ステレオミキサーが無い、そんな人は
ステレオミキサーで録音すればPC内で完結できるので劣化がとても少ない録音ができるのですが、そこまでこだわるほど元の音質も高くないので、両端3.5Φミニプラグのケーブル(100均でも売ってます)を買ってきて、片方を普段使っているスピーカー出力に、もう片方をラインイン端子またはマイク端子に接続して、アナログ的に録音してしまうのが手っ取り早いです。
そんなものでも、劣化なんて分からないレベルで録音できるハズです。
ただし、マイク端子だとモノラル録音になってしまうかも。
スマホ自体、内蔵スピーカーがモノラルな機種が多いですけどネ。
それでもなおPC内で完結したいんだ!という人には、対応策が無いわけではないです。
下記の参考リンクの方法で録音できると思います。(試していないですが...)
チャレンジしてみてはいかがでしょうか。
VIPで初心者がゲーム実況するには@Wiki - ステレオミキサーの代用
---------------
というわけで、メールが来る度に
ピロッピロッ ... お手紙が届いてるクマー
と、球磨ちゃんが教えてくれるようになったクマー!
スマホ自体はイカちゃん仕様ですけどネ!

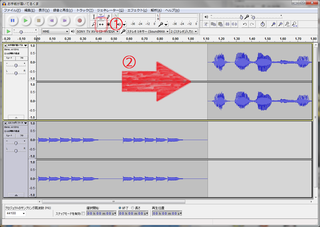
コメントする