かなり前にKindleを購入し、コンテンツ作成の為にADF付きスキャナを買おうかななんて書きましたが...
本を捨てられない性分で本棚が圧迫され、薄くて高い本を入れるスペースが無くなってしまったので、どうでもいいような内容のものは電子化して捨ててしまうことにしました。
機種の選定に関しては、ネット上の評判を調べる限りはScanSnap S1500が鉄板。
少量の自炊なら両面スキャン可能なS1300を使う人もいるようですが、
・S1500はセンサーがCCD S1300以下はCIS
・S1500は超音波による重送チェック(長さによるチェックも選択可) S1300以下は長さのみ
ということで、下位機種買って上位機種にすれば良かったと後悔するのもいやなので、ScanSnap S1500を イヤッッホォォォオオォオウ!!

本を捨てられない性分で本棚が圧迫され、薄くて高い本を入れるスペースが無くなってしまったので、どうでもいいような内容のものは電子化して捨ててしまうことにしました。
機種の選定に関しては、ネット上の評判を調べる限りはScanSnap S1500が鉄板。
少量の自炊なら両面スキャン可能なS1300を使う人もいるようですが、
・S1500はセンサーがCCD S1300以下はCIS
・S1500は超音波による重送チェック(長さによるチェックも選択可) S1300以下は長さのみ
ということで、下位機種買って上位機種にすれば良かったと後悔するのもいやなので、ScanSnap S1500を イヤッッホォォォオオォオウ!!

スキャナの他に裁断に必要な道具も全部まとめてAmazonでポッチり。
カッターマットなどはホームセンターで買ってもいいですけれど、なにより行くのがめんどい!でしたので。
ネット通販最高、便利な世の中です。
設置して試行錯誤しながらひとまず文庫本やコミックを10冊くらい自炊してみて、いろいろと取り込みや変換設定が落ち着いてきたので備忘録を。
自炊される方の参考になればいいかも。
方針としては、
Photoshop等を使っての限界までの高画質化は求めない(というかフォトショ持ってない)
なるべく簡易な操作で、そこそこの画質の確保や白飛ばし(紙の地色の消去)を行う
画質を落とさないように、当然JPGでの再保存は1回で済ませる。
こんな感じで設定をつめていきました。
---------------
まず道具ですが、これらを使用します。

・ScanSnap S1500 ... 37100円
・OLFA ロータリーカッター LL型 ... 1331円
・アルミ定規(アル助 30cm) ... 525円
・OLFA カッターマット A4 ... 740円
・普通のカッター ... 手持ち
以上、合計4万円しないくらいです。
ちょっと解説すると、ロータリーカッターは裁断機の代わりに背表紙を裁断するのに使います。
もっと小さい物もありますが、大は小を兼ねる。自炊ではLL型が一般的のようです。
アルミ定規は、これでなくても金属製の定規ならなんでもOK。30cmあれば雑誌の裁断も可能です。
アル助には裏面に滑り止めスポンジが貼ってあるので、裁断時に安定します。
滑り止めがコルクのスーパーアル助なんてのもありますが...。
カッターマットも別に何でもOK。
OLFAのものにした理由は、サイズが一回り大きいから。
裁断するときはカッターの刃が机に当たらないよう、大きめが作業しやすい。
○裁断について -----
厚みのある本は、そのままでは背表紙を切り落とすのに厚すぎるため、本を分冊します。
方法として、本のカバーを外して文庫本なら100ページ弱、コミックなら50ページ弱程度のところで反対側に折り返し、カッターの刃を通りやすくします。
折り返したら、背表紙側から垂直にカッターを入れて分冊します。
しっかり折り返してあれば、紙と紙の間の接着剤部だけサクサク切れます。
折り返しが足りないと、紙まで切れてしまうことも。まぁある程度は後で切り落とすのであまり気にせず。

4つ以上に分冊する場合、写真のように表表紙・裏表紙側は先に折り返しておくといいです。
理由は折りながら切っていくと、最後の分冊時に薄くてうまく折れなくなるので...。
分冊できたら、アルミ定規とロータリーカッターで糊から2mm位あけて背表紙を切り落としていきます。
この時、表表紙・裏表紙から数ページ分に関しては、糊が染み込んでいる場合があるので、別途剥がしてそれらだけ切ったほうが切り落とす幅を最小限にできます。

youtubeにアップされている裁断動画だと、アルミ定規の目盛り側を使って裁断を行っていますが、一応この定規は目盛りの反対側でカッターを使うようにとなってるのでそっちでやりました。
どっちがいいんでしょう?どっちでもいいんでしょうけど。
ロータリーカッターで切るときは、力を入れ目に一気に切る!
3往復で切り離せるくらいの勢いで!
カッターマットなどはホームセンターで買ってもいいですけれど、なにより行くのがめんどい!でしたので。
ネット通販最高、便利な世の中です。
設置して試行錯誤しながらひとまず文庫本やコミックを10冊くらい自炊してみて、いろいろと取り込みや変換設定が落ち着いてきたので備忘録を。
自炊される方の参考になればいいかも。
方針としては、
Photoshop等を使っての限界までの高画質化は求めない(というかフォトショ持ってない)
なるべく簡易な操作で、そこそこの画質の確保や白飛ばし(紙の地色の消去)を行う
画質を落とさないように、当然JPGでの再保存は1回で済ませる。
こんな感じで設定をつめていきました。
---------------
まず道具ですが、これらを使用します。

・ScanSnap S1500 ... 37100円
・OLFA ロータリーカッター LL型 ... 1331円
・アルミ定規(アル助 30cm) ... 525円
・OLFA カッターマット A4 ... 740円
・普通のカッター ... 手持ち
以上、合計4万円しないくらいです。
ちょっと解説すると、ロータリーカッターは裁断機の代わりに背表紙を裁断するのに使います。
もっと小さい物もありますが、大は小を兼ねる。自炊ではLL型が一般的のようです。
アルミ定規は、これでなくても金属製の定規ならなんでもOK。30cmあれば雑誌の裁断も可能です。
アル助には裏面に滑り止めスポンジが貼ってあるので、裁断時に安定します。
滑り止めがコルクのスーパーアル助なんてのもありますが...。
カッターマットも別に何でもOK。
OLFAのものにした理由は、サイズが一回り大きいから。
裁断するときはカッターの刃が机に当たらないよう、大きめが作業しやすい。
○裁断について -----
厚みのある本は、そのままでは背表紙を切り落とすのに厚すぎるため、本を分冊します。
方法として、本のカバーを外して文庫本なら100ページ弱、コミックなら50ページ弱程度のところで反対側に折り返し、カッターの刃を通りやすくします。
折り返したら、背表紙側から垂直にカッターを入れて分冊します。
しっかり折り返してあれば、紙と紙の間の接着剤部だけサクサク切れます。
折り返しが足りないと、紙まで切れてしまうことも。まぁある程度は後で切り落とすのであまり気にせず。

4つ以上に分冊する場合、写真のように表表紙・裏表紙側は先に折り返しておくといいです。
理由は折りながら切っていくと、最後の分冊時に薄くてうまく折れなくなるので...。
分冊できたら、アルミ定規とロータリーカッターで糊から2mm位あけて背表紙を切り落としていきます。
この時、表表紙・裏表紙から数ページ分に関しては、糊が染み込んでいる場合があるので、別途剥がしてそれらだけ切ったほうが切り落とす幅を最小限にできます。

youtubeにアップされている裁断動画だと、アルミ定規の目盛り側を使って裁断を行っていますが、一応この定規は目盛りの反対側でカッターを使うようにとなってるのでそっちでやりました。
どっちがいいんでしょう?どっちでもいいんでしょうけど。
ロータリーカッターで切るときは、力を入れ目に一気に切る!
3往復で切り離せるくらいの勢いで!
何度も往復させていると、微妙にズレたりして裁断くず発生の元になってしまいます。
裁断が終わったら、本をさばいておきます。
ScanSnapの設定ですが、あとから画像処理をかけて保存するのでなるべく高画質、
・300dpi フルカラー固定 JPG取り込み
・圧縮率 1
・継続読み取りモードON
・読み取りモードオプションはチェック全部外す(変な補正はかけない、白紙も原本通り取り込み)
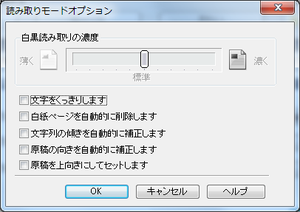
としました。
○ScanSnapで取り込み -----
そしてScanSnapに本をセットするのですが、向きは長辺方向から吸い込むように、また背表紙側(裁断した面)を上側、つまり裁断してない面から吸い込むようにセットします。
長辺方向でセットすると紙がScanSnap内部を通る距離が短くなるのでスキャンが速くなる。
また短辺方向セットだと紙に蛇行が発生しやすい(たぶん)ので。

ただしこの方法で取り込むと、出力画像が表と裏で逆になってしまいます。
(90度回転した画像と、270度回転した画像として出力されます)
短辺方向で取り込めばそのまま読める向きで画像ファイルができますが、回転作業が必須です。
紙をセットするとき、取り込み口に押しこむようにセットしてしまうと重送の原因となります。
特に文庫本などの薄い紙で顕著。軽く置くようにセットするといいかと。
取り込み完了後、取り込んだファイルに連番をつけます。
何を使ってもいいのですが、私は昔から使い慣れているirfanviewを利用。
一括リネーム・一括形式変換の他に、jpegロスレス回転などもできるので。
リネーム機能だけのフリーソフトとかでもいいですけどね。1つのアプリに集約してるほうが煩雑でなし。
リネーム後、必要なら表紙カバーや折り返しなどのスキャンをします。
Scanボタンの長押しで表紙カバーを一気に長尺スキャンできるので、見開き等で残したい場合は長尺スキャンした後でバッサリ裁断。
表表紙・表折り返し・裏折り返し・裏表紙+背表紙 の4つに分けてスキャン。
フラットベッドスキャナがあるのなら、表紙くらいはそっちを使って高画質に仕上げてもいいかも。
ファイルの命名規則は
作品タイトル_#### (#は連番、0001, 0002, ...)
として、表紙や本文に入るまでのカラー挿絵などは
作品タイトル_0000_## (#は連番、01, 02, ...)
とし、本文が0001から始まるようにリネームしています。
同様に 裏折り返し、裏表紙、長尺スキャンしたカバーをそれぞれ
作品タイトル_9999_01, 02, 03
とし、なんかうまい具合に並べ替えできるようにしました。
特に表紙が名前順ソートで先頭に来るようにしておかないと、電子書籍ビュワーでは1枚目を表紙として扱うものが多いようなので注意。
○画像処理(白飛ばし) -----
変換ソフトとして Ralpha を使用します。
これを使って白飛ばしを行いますが、表紙などのカラーページに適用しないように注意。
この作業でグレースケールになってしまうので別途irfanviewなどでJpegロスレス回転などしてください。
まず、起動したら変換したいファイルをまとめてドラッグするとか、フォルダごとドラッグします。
リストに登録されるので、ツールバーから リスト→1つおきにチェック を選択します。
これで偶数または奇数ページが選択された状態になっているはず。
なってなければ名前順でソートしてからやってみたりしてください。
次に画面右側の
グレースケール
Exif自動回転
回転
色調補正
にチェックを付けます。
"回転"のチェックボックスの 文字の部分 をクリックすると設定画面が開くので、90度または270度を選択して画像回転させます。
次に同じように色調補正の設定画面を開き、ヒストグラムやプレビュー画面をみながら、輝度minと輝度maxを調整していきます。
個人的には 輝度min:-64 輝度max:32 で、試した文庫本・コミックでは問題なかったです。
(黒をホントの黒に落とすのなら輝度min:-96 輝度max:16くらいでもいいかも。
文庫本はともかく、コミックでは階調喪失にちうい)
あまり強く補正をかけすぎると、文字はともかく挿絵が黒潰れ・白飛びするのでプレビューで要確認。
文字の読みやすさとトレードオフですけどね。
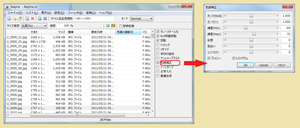
必要に応じてトーンカーブやトリミング、リサイズのチェック&設定をしたら変換実行します。
これでサクっと変換終了。
Core i7 950で文庫本150ページ変換が2秒くらいで終わるので、あっという間です。
変換終了後、ツールバーの リスト→チェックを反転 を選択して残り半分に切り替えます。
回転設定を180度逆にして、一応白飛ばしの状態を確認して問題なければそのまま変換実行。
これで残り半分も完成。
今回変換をしなかった表紙などのカラーページと一緒にどこかへファイルをまとめれば自炊完了。
---------------
文庫本だと裁断から取り込み完了まで20分程度。
そこからファイル名変えたり画像処理を施して10分。
1冊30分程度で自炊できました。
画像処理による白飛ばしですが、こんな具合に漂白したようにきれいになります。

あとはKindleで読むならChainLPなどで縮小して固めるとか、ギャラクシーTabに突っ込むとか。
既読の本はともかく、読まずに積んであった本も結構あるのでさっさと自炊して処分しちゃう予定。
Kindle使って暇を見て読んでみよう...。
ちなみにKindleで表示してみた感じでは、問題なく読めます。
トリミング無しで突っ込むと文庫本より一回り小さく表示される感じ。十分快適に読める程度。
余分な余白をトリミングしてやれば、もう少し大きくできそうです。
挿絵入りのラノベなどは気を付けないと、挿絵もトリミングされちゃいますが...。
裁断が終わったら、本をさばいておきます。
ScanSnapの設定ですが、あとから画像処理をかけて保存するのでなるべく高画質、
・300dpi フルカラー固定 JPG取り込み
・圧縮率 1
・継続読み取りモードON
・読み取りモードオプションはチェック全部外す(変な補正はかけない、白紙も原本通り取り込み)
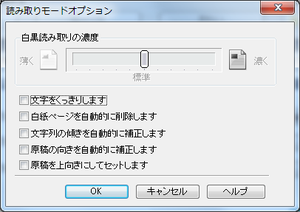
としました。
○ScanSnapで取り込み -----
そしてScanSnapに本をセットするのですが、向きは長辺方向から吸い込むように、また背表紙側(裁断した面)を上側、つまり裁断してない面から吸い込むようにセットします。
長辺方向でセットすると紙がScanSnap内部を通る距離が短くなるのでスキャンが速くなる。
また短辺方向セットだと紙に蛇行が発生しやすい(たぶん)ので。

ただしこの方法で取り込むと、出力画像が表と裏で逆になってしまいます。
(90度回転した画像と、270度回転した画像として出力されます)
短辺方向で取り込めばそのまま読める向きで画像ファイルができますが、回転作業が必須です。
紙をセットするとき、取り込み口に押しこむようにセットしてしまうと重送の原因となります。
特に文庫本などの薄い紙で顕著。軽く置くようにセットするといいかと。
取り込み完了後、取り込んだファイルに連番をつけます。
何を使ってもいいのですが、私は昔から使い慣れているirfanviewを利用。
一括リネーム・一括形式変換の他に、jpegロスレス回転などもできるので。
リネーム機能だけのフリーソフトとかでもいいですけどね。1つのアプリに集約してるほうが煩雑でなし。
リネーム後、必要なら表紙カバーや折り返しなどのスキャンをします。
Scanボタンの長押しで表紙カバーを一気に長尺スキャンできるので、見開き等で残したい場合は長尺スキャンした後でバッサリ裁断。
表表紙・表折り返し・裏折り返し・裏表紙+背表紙 の4つに分けてスキャン。
フラットベッドスキャナがあるのなら、表紙くらいはそっちを使って高画質に仕上げてもいいかも。
ファイルの命名規則は
作品タイトル_#### (#は連番、0001, 0002, ...)
として、表紙や本文に入るまでのカラー挿絵などは
作品タイトル_0000_## (#は連番、01, 02, ...)
とし、本文が0001から始まるようにリネームしています。
同様に 裏折り返し、裏表紙、長尺スキャンしたカバーをそれぞれ
作品タイトル_9999_01, 02, 03
とし、なんかうまい具合に並べ替えできるようにしました。
特に表紙が名前順ソートで先頭に来るようにしておかないと、電子書籍ビュワーでは1枚目を表紙として扱うものが多いようなので注意。
○画像処理(白飛ばし) -----
変換ソフトとして Ralpha を使用します。
これを使って白飛ばしを行いますが、表紙などのカラーページに適用しないように注意。
この作業でグレースケールになってしまうので別途irfanviewなどでJpegロスレス回転などしてください。
まず、起動したら変換したいファイルをまとめてドラッグするとか、フォルダごとドラッグします。
リストに登録されるので、ツールバーから リスト→1つおきにチェック を選択します。
これで偶数または奇数ページが選択された状態になっているはず。
なってなければ名前順でソートしてからやってみたりしてください。
次に画面右側の
グレースケール
Exif自動回転
回転
色調補正
にチェックを付けます。
"回転"のチェックボックスの 文字の部分 をクリックすると設定画面が開くので、90度または270度を選択して画像回転させます。
次に同じように色調補正の設定画面を開き、ヒストグラムやプレビュー画面をみながら、輝度minと輝度maxを調整していきます。
個人的には 輝度min:-64 輝度max:32 で、試した文庫本・コミックでは問題なかったです。
(黒をホントの黒に落とすのなら輝度min:-96 輝度max:16くらいでもいいかも。
文庫本はともかく、コミックでは階調喪失にちうい)
あまり強く補正をかけすぎると、文字はともかく挿絵が黒潰れ・白飛びするのでプレビューで要確認。
文字の読みやすさとトレードオフですけどね。
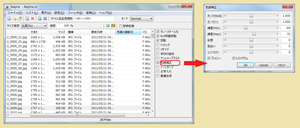
必要に応じてトーンカーブやトリミング、リサイズのチェック&設定をしたら変換実行します。
これでサクっと変換終了。
Core i7 950で文庫本150ページ変換が2秒くらいで終わるので、あっという間です。
変換終了後、ツールバーの リスト→チェックを反転 を選択して残り半分に切り替えます。
回転設定を180度逆にして、一応白飛ばしの状態を確認して問題なければそのまま変換実行。
これで残り半分も完成。
今回変換をしなかった表紙などのカラーページと一緒にどこかへファイルをまとめれば自炊完了。
---------------
文庫本だと裁断から取り込み完了まで20分程度。
そこからファイル名変えたり画像処理を施して10分。
1冊30分程度で自炊できました。
画像処理による白飛ばしですが、こんな具合に漂白したようにきれいになります。

あとはKindleで読むならChainLPなどで縮小して固めるとか、ギャラクシーTabに突っ込むとか。
既読の本はともかく、読まずに積んであった本も結構あるのでさっさと自炊して処分しちゃう予定。
Kindle使って暇を見て読んでみよう...。
ちなみにKindleで表示してみた感じでは、問題なく読めます。
トリミング無しで突っ込むと文庫本より一回り小さく表示される感じ。十分快適に読める程度。
余分な余白をトリミングしてやれば、もう少し大きくできそうです。
挿絵入りのラノベなどは気を付けないと、挿絵もトリミングされちゃいますが...。
コメントする