Windows95の頃から、ちょろっとLinuxは触ったけれどもずっとWin一筋だったので、いろいろとMacOS Xの環境設定について試行錯誤してみました。
ひとまず普段Windowsに対して設定している環境と近い形が完成したのでメモ。
Windowsから初Macな方の環境設定の参考になれば。
ただし当方はWindowsで以下の特殊な使い方をしているのでそれに合わせてます。
いろいろ試行錯誤しているうちに環境を汚してしまったので一度リカバリしてから実施してます。
なので購入直後の状態からなら不要な操作(iLifeのインストール)とかも入ってるのであしからず。
ひとまず普段Windowsに対して設定している環境と近い形が完成したのでメモ。
Windowsから初Macな方の環境設定の参考になれば。
ただし当方はWindowsで以下の特殊な使い方をしているのでそれに合わせてます。
- キーボードがHappyHackingKeybord Pro2(US配列)なのでMacbookAirもUS配列を選択
- 上記HHK Pro2はAキーの左にCtrlキーがある配列であり(普通はCaps Lockのところ)、日本語入力の切り替えはCtrl+Spaceを利用
いろいろ試行錯誤しているうちに環境を汚してしまったので一度リカバリしてから実施してます。
なので購入直後の状態からなら不要な操作(iLifeのインストール)とかも入ってるのであしからず。
○まずリカバリ直後(購入直後)のようこそ画面でユーザー設定を行います。
○左上のリンゴマークからシステム環境設定をクリック。各種調整をお好みに設定します。
そして自分用の環境にするために・・・
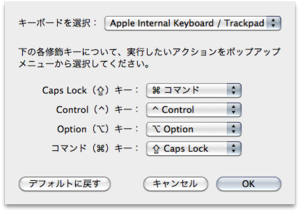
○Flashインストール
○iLifeインストール
○Google IMEインストール
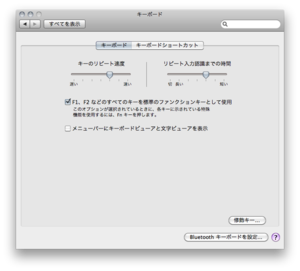
○FireFoxインストール
○ターミナル設定
○Mikuinstaller導入
○VLCインストール
-------------------
環境はこんな感じに設定しました。
まだいろいろ使っていくうちによりよい設定が見つかりそうですけれども。
Winばかり使ってきたのでOS Xは非常に新鮮です。
既に内容が固まって淡々とセットアップ作業するだけのWinとちがって環境設定から遊べます。w
AppleIDの設定は面倒なので竚・{Qキーでスキップ。
以上でデスクトップ画面になります。
○左上のリンゴマークからシステム環境設定をクリック。各種調整をお好みに設定します。
マウス・キーボード・ドック・壁紙・省電力などなど。
・ドック:"ドックを自動的に隠す" "ウィンドウをアプリケーションアイコンにしまう"にチェック
・Expose:左下に"ディスプレイスリープ" 右下に"スクリーンセーバー起動"をセット
・セキュリティ:ファイヤーウォールをON
・CDとDVD:ディスクをセットしたとき何もしないよう設定
・トラックパッド:1本指操作の部分の"タップでクリック" "ドラッグ" "副ボタンのクリック"を有効
Winノートのようにタップでのクリック・ドラッグと、パッドの右下クリックで右クリック可能になります
・省エネルギー:お好みで。電源接続時のスリープまでの時間を長めにしたり。
・共有:コンピューター名がダサいので適当に変更。
・日付と時刻:時計部分に 日付・曜日・秒 を表示するようしてみた。UNIXっぽく?なる。
そして自分用の環境にするために・・・
・キーボード:右下の"修飾キー"ボタンをクリックし、CommandとCaps Lockを入れ替え。
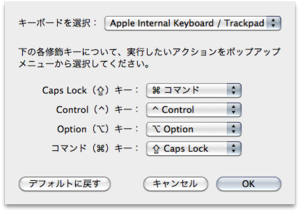
キーボードにはCtrlキーもありますが、Macの場合はWindowsでいうCtrlキーの役割をCommandキーが持っている事が多いのでCtrlはそのままにします。
(⌘+Z,X,C,VがUndo,Cut,Copy,Pasteになってたり。ZoomはCtrl+スクロールだったけど・・・)
日本語入力切り替えは竚・{Spaceなので、この時点で普段使ってるキーアサインと同一に(`・ω・´)
○Flashインストール
SafariでFlashを検索してMac用Flashをインストールする。
バッテリ持ちが悪くなるが、自分の用途では無いとどうしやうもない・・・。w
○iLifeインストール
リカバリUSBから再インストール。
購入直後なら既にインストール済みのはず。
不要なら入れなくてもよいが、初マックなのでちょっと使ってみたいので入れ直しました。
○Google IMEインストール
ことえりはイマイチ変換精度がよろしく無いのと、どうしてもネット用語をよく使うのでGoogle IMEをインストール。Safariで拾ってくる。
Windows用もですが、GoogleIMEはキーバインドがイマイチ柔軟性に欠けてます。
というよりCtrl+Spaceでの日本語入力切り替えができません。MS IMEはできる。
(IME ON→OFFはできるけど、その逆ができない)
調べてみるとGoogleIMEの開発版(ダウンロード画面の下部に小さくリンクがある)を使えばなんとかなるとかならないとか・・・。
今回はキーの入れ替えの時点で目的の配列となっているので特に問題なし。通常版を入れました。
インストール後に設定を変更するか聞かれますが手動で設定を選択します。
そしてシステム環境設定→言語とテキスト→入力ソース を開き、
ことえり のチェックを全部外す
Google日本語入力の"ひらがな"と"英数"だけチェックを残して他は全部外す
こうすることで、⌘+Spaceを押すたびに確実にIME ON⇔OFFが切り替わります。
(他にチェックが入っていると選択画面が出てきてしまい、しかもシーケンシャル切り替え・・・)
その後、一度竚・{Spaceを押してGoogleIMEをONにし、ツールバー右側の"あ"から
GoogleIMEの環境設定を開いて適当に設定します。
一度IMEをONにしないと環境ファイルが無いとかでエラー出しやがります。
環境設定画面にて、Windowsに飼いならされているのでキー設定に"MS-IME"を選択しました。
F10で半角英数とか、F9で全角英数、F8で半角カナなどの直接変換をWinでは多用していますが、このままだとFnキーを併用しないとならず面倒なので、
システム環境設定→キーボード→F1,F2などのすべてのキーを標準ファンクションキー利用
にチェックを入れるとWindowsと遜色なく入力作業ができます。
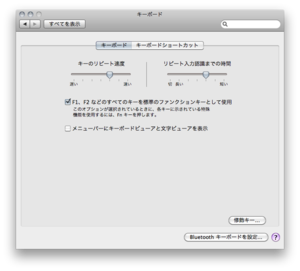
むしろそれがデフォルト設定じゃないのが不思議なくらい・・・音量調整やらの機能なんてFnキー併用の方が自然ぢゃない?
Winに毒されすぎってやつでぃすか? (´・ω・`)
○FireFoxインストール
Safariでダウンロードしてきてインストール。
その後NoFlashというアドインを導入。FlashのON/OFFを制御できます。
普段はONにしっぱなしですけどね・・・一応モバイル利用の時のため。
○ターミナル設定
Finder→ユーティリティ→ターミナル を実行し、環境設定から見た目を調整します。
Dos窓っぽく黒背景に、そして背景は透過のままにしました。
ブラウザで開いた内容見ながら打つのとかに便利そうだし。
設定が終わったら シェル→設定をデフォルトとして使用 を選んで設定を固定。
その後ドックにでもショートカットぶち込んでおきます。
ついでにNAS接続時にMacOSのカタログファイルである.DS_Storeを自動生成しないように
defaults write com.apple.desktopservices DSDontWriteNetworkStores true
と、コンソールで実行しておきます。
○Mikuinstaller導入
Wine系をいろいろ試しましたが、Mikuinstallerが一番扱いやすい感じでした。
ダウンロードしてきてまずはインストールします。
中身のWineのバイナリが古いので、その辺は他のページを参考に入れ替えてください。
私はとりあえずWineBottlerの1.1.44に入れ替えました。
インストールが終わったらMikuinstallerを実行します。
ウィンドウは何も出ませんが、起動している(ツールバーがMikuinstallerになってる)ので、環境設定を開きます。
この時点でプレフィックスが何も無い状態なので適当に"Default"とか追加します。
初期設定が生成されるのでしばし待ちます。
プレフィックスというのはWineでボトルとか呼ばれている、それぞれ個別のWin実行環境みたいなものらしいですが・・・まだあまり良くわかりませぬ・・・。
プレフィックスを作成したらwinecfgを実行します。(プレフィックス無いとエラーります)
オーディオタブで音が出ることを確認し、画面タブで仮想デスクトップのエミュレートにチェックを入れます(お好みで)。
フルスクリーン系アプリの動作再現率が上がるみたいです。
その後、DirectX9 再頒布可能パッケージをDLしてきて実行。
初回の実行は圧縮ファイルを解凍するだけなので、適当な場所に解凍。
その後、作成されたフォルダを開いてインストーラを実行します。
これでインストール完了。
ここまで来れば本家東方であれば殆ど動くはずです。
星蓮船はFPSが安定しませんが・・・それ以前の作品ならVsyncパッチと合わせて動作OKでした。
画面もVsyncパッチの設定ファイルで大きくすることができます。
・・・できますがCtrl+スクロールで画面ごと拡大したほうが手っ取り早いかも。w
○VLCインストール
標準のメディアプレーヤーであるQuickTimeでは再生できる形式がかなり限られるので、VLCをインストールします。
いろいろデコーダーを内蔵しているのでこれ1本あればだいたいはOKかと。
-------------------
環境はこんな感じに設定しました。
まだいろいろ使っていくうちによりよい設定が見つかりそうですけれども。
Winばかり使ってきたのでOS Xは非常に新鮮です。
既に内容が固まって淡々とセットアップ作業するだけのWinとちがって環境設定から遊べます。w
はじめまして、
IS01、Kindle3、MacbookAir11インチと私も所有しており、度々ブログ拝見させていただいております。
ただいまIS01をもう少し活用しようと再びこのブログに辿り着いたのでコメント残させていただきます。
世間ではtwitterやfacebookがトレンドですがやはり流動的すぎて特定の情報には辿りつけないですね。
ブログはやはり偉大だなと感慨に浸りつつ、失礼いたします。
リピーターの方からコメントを頂けるとは思っておりませんでした。
ありがとうございます。
私のblogに対する姿勢として、日記的な使い方ではなくモノの紹介や備忘録などを残して行こうと考えておりますので、私の駄文が誰かの参考になれば幸いです。
それゆえに新規記事がなかなか見つからないこともありますが…。
自宅サーバーで運用していますので、偶に鯖落ちしていることもあるかとは思いますがまたお越しくださいませ。